|
<< Click to Display Table of Contents >> Operator Module > Native agent app > Native agent app 7.X.X > Using the app > Visitors |
General
All information about current visitors of your website is available on Visitors tab in the agent app.
For each visitor in the Visitors list you can see:
•geographical location (Location column)
•IP Address, Host and ISP
•Chat Status
•number of visited pages (Hits), time spent on your website by the visitor (Duration), the page the visitor is browsing at the moment (Current Page)
•values passed to the console by the chat button code (Custom Fields)
•referrer URL, keywords used by the visitor to find your website with a search engine (Referrer), graphical icons for social media sources (LinkedIn, Facebook, etc.)
•browser and OS information (Browser, OS, User Agent)
ISP, Current Page and Referrer columns are clickable and contain links to the ISP website, the page your visitor is browsing now and the referrer URL accordingly.
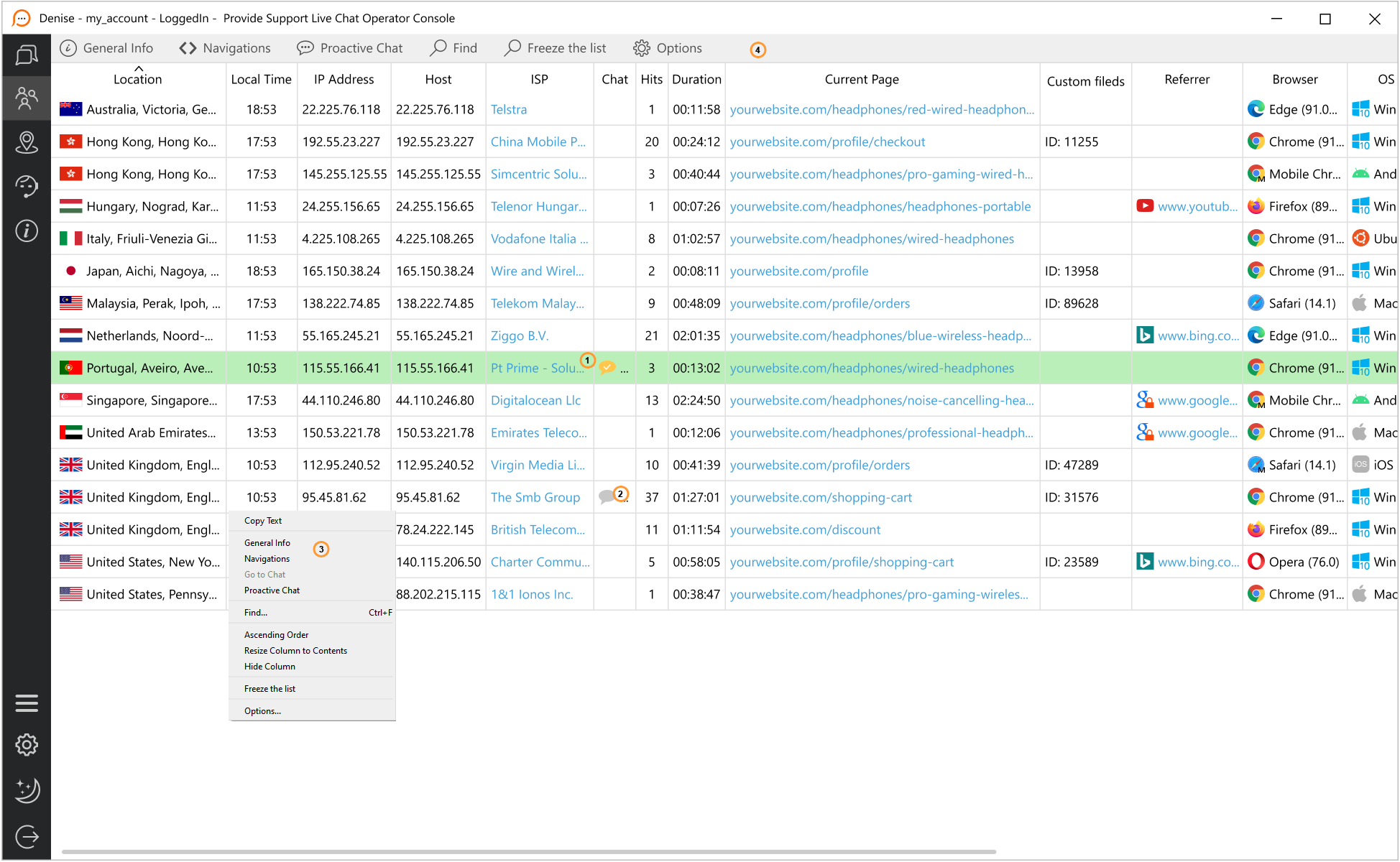
Visitors list in the agent app
1.Visitor with an active chat session with you is highlighted with green in the list and marked with  icon in Chat column. You can send messages to this visitor, current chat history is displayed in the console.
icon in Chat column. You can send messages to this visitor, current chat history is displayed in the console.
2.Visitor with open chat session with some other operator is marked with  icon in Chat column. You cannot send a chat invitation to this visitor.
icon in Chat column. You cannot send a chat invitation to this visitor.
3.Visitor's context menu is opened by right click (Ctrl+click on mac) on the visitor. Using this menu you can invite a visitor to chat (Proactive Chat), open extended visitor details (General Info), open visitor navigation history (Navigations), start co-browsing (Open Co-Browser), perform search through the list (Find...), copy text from the chosen cell (Copy Text), freeze the list and stop its "jumping" when new visitors arrive (Freeze the list), manage the chosen column appearance and open Visitors list options (Options...).
4.Visitor's tool bar is located above Visitors list. Using the tool bar you can open the selected visitor's details and navigation history, invite this visitor to chat, start co-browsing session, perform a search within Visitors list, freeze the visitors list and open Visitors list options.
Quick View Details
On mouse over it is possible to take a glance at General Information and at the Current page URL together with five recent pages.
When the mouse is put over any column except the 'Current page' column a pop up with General Info appears:
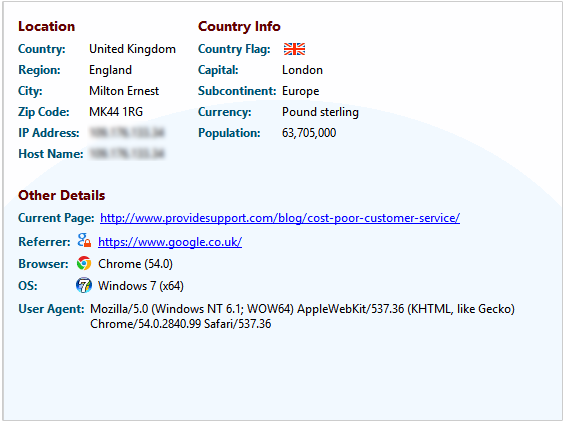
General Information on mouse over
When the mouse is put over any link in the 'Current page' column, a pop up window with the current page URL and URLs of 5 recent pages appears:
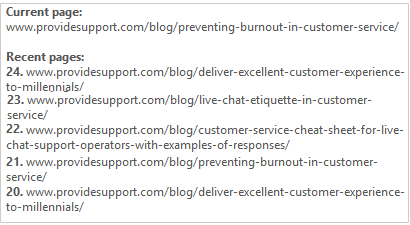
Current page and Recent links appearing on mouse over
Extended Visitor Details
Extended visitor details are displayed in a separate window. You can open this window via the visitor context menu in Visitors list or by double click on visitor in the Visitors list.
The first tab in Visitor Details window contains general information about the visitor. Most of this information is available in Visitors list, additional information contains visitor's country details.
This tab can be opened directly from Visitors list toolbar.
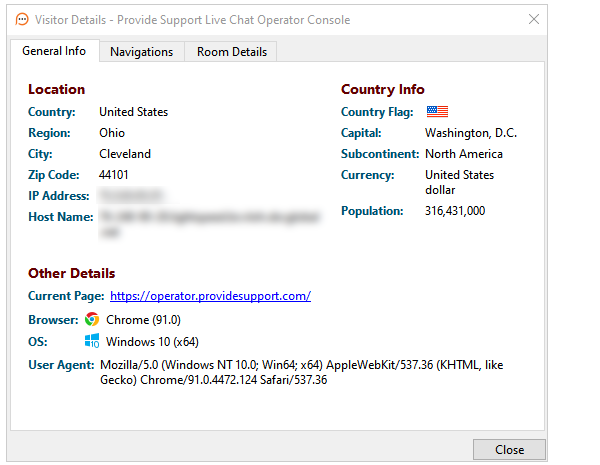
General info
The second tab in Visitor Details window contains the visitor navigation history.
This tab can be opened directly from Visitors list toolbar.
For each visited page you can see the following:
•Time when the visitor entered the page (Enter Time)
•How long the visitor has been browsing the page (Duration)
•The page URL (Location)
Visited pages are numbered. The first visited page number is 1, the second - 2, etc. The most recently visited page is displayed at the top of the list.
Navigation history list can be sorted by any column. You need to click the column header for this and an arrow in the header will display the sorting direction.
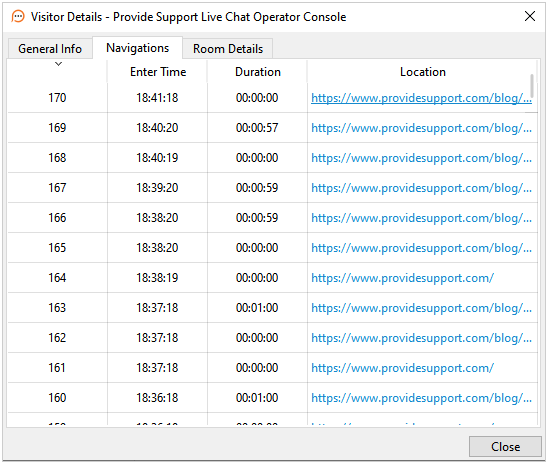
Visitor's navigation
The third tab contains Room Details information about the visitor. This information is also available in the Room Details tab of the operator console. You can save or copy to clipboard the information appearing in the Room Details section.
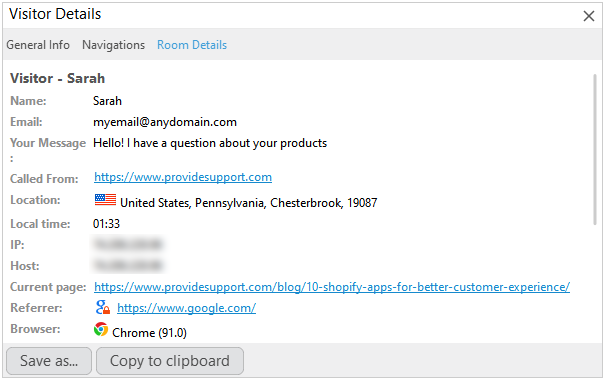
Room Details tab in app
Visitors list customization
Visitors list appearance can be changed by hiding, resizing, rearranging columns and sorting visitors.
You can show/hide the whole column or (for certain columns) the text and the icon. This can be done in the profile settings, Visitors tab.
You can also hide a column using Visitors list context menu, Hide Column item.
Each column can be resized. To resize a column, please do the following:
1.Put the mouse cursor over the right edge of the column header, a double-arrow mouse pointer will appear
2.Press the left mouse button
3.Move the mouse to the left to make the column narrower or to the right to make the column wider
4.Release the left mouse button
To make the column's width to fit the contents, please do the following:
1.Put the mouse cursor somewhere over the needed column
2.Press right mouse button to open Visitors list context menu
3.Click Resize Column to Contents menu item
To rearrange columns (move column), please do the following:
1.Put the mouse cursor over the column header
2.Press the left mouse button
3.Move the mouse to the place you wish to put the column
4.Release the left mouse button
To sort the list by a certain column, please do the following:
1.Put the mouse cursor over the column header
2.Click the column header with left mouse button. A triangle will appear in the right part of the column header. ![]() triangle means ascending sorting,
triangle means ascending sorting, ![]() triangle means descending sorting.
triangle means descending sorting.
or
1.Put the mouse cursor somewhere over the needed column
2.Press right mouse button to open Visitors list context menu
3.Click Ascending Order or Descending Order menu item
Search in Visitors list
There is a possibility to perform a text search in Visitors list.
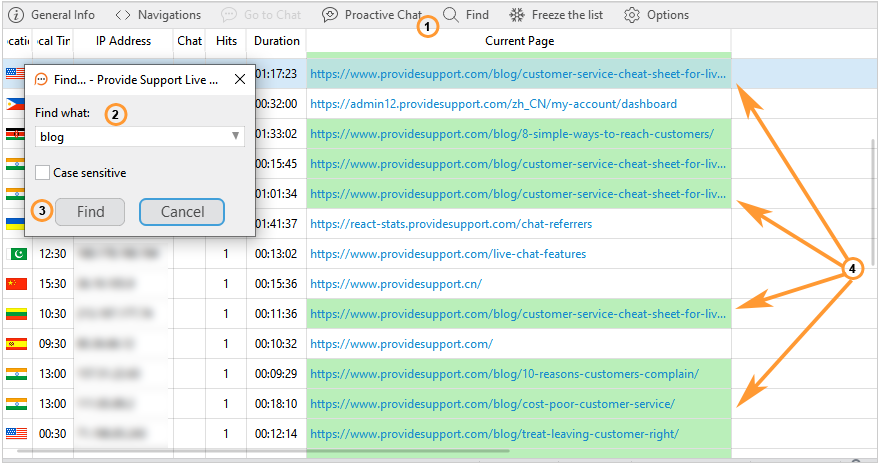
How to perform search in visitors list
To perform a search in Visitors list, please do the following:
1.Click Find button in Visitors list tool bar
2.Enter the searched word or phrase in Find... dialog and check Case sensitive option if needed
3.Press Find button in Find... dialog
4.All cells containing the searched word or phrase will be highlighted with green
The search history will be displayed in a drop down list by clicking on an arrow:
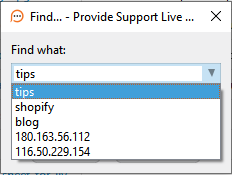
Search history
Note! Text entered in Find... dialog is considered as a phrase, not separate words.
Freeze the List Option
When a new visitor arrives to the website the cursor in your visitor list jumps to that visitor. If you need to view the list and freeze it for some time, please use 'Freeze the List Option' option in the toolbar. After clicking 'Freeze the list' button the list will be frozen:
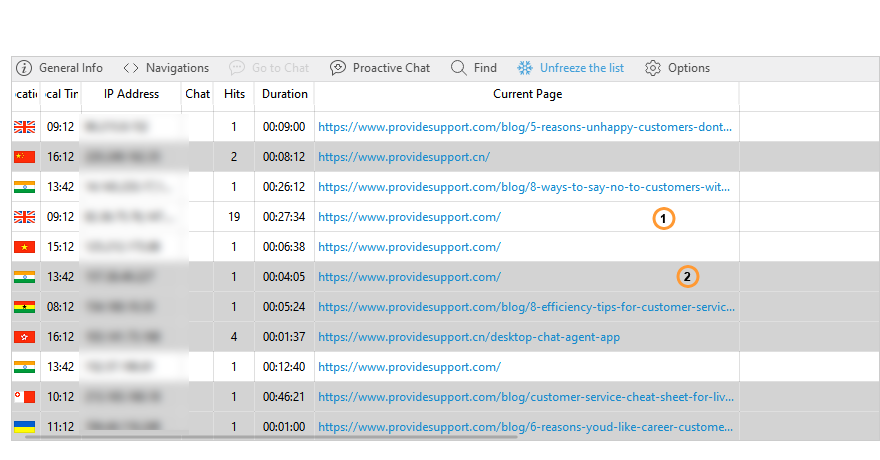
Freeze list in the app
1.Visitors who are staying on the website
2.Visitors who have already left the website. These visitors will be highlighted with grey.