|
<< Click to Display Table of Contents >> Operator Module > iPhone agent app > Chats |
General
In the chats tab you can see all chat rooms and open any of them to continue chat conversation. Those chat rooms are also filtered: all chats, active chats, waiting and closed by visitor:
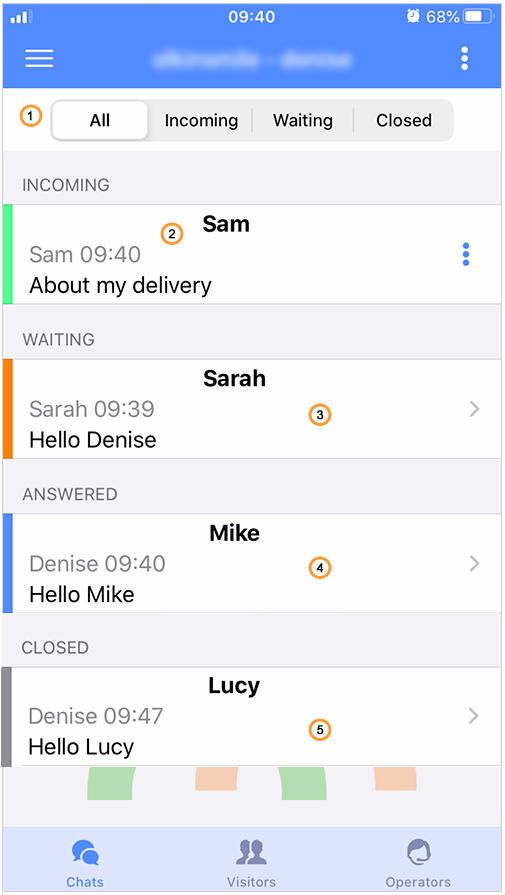
Chats tab in the iOS app
1.This tab shows all chats in incoming, waiting and closed by visitor statuses
2.Incoming chats are highlighted with green. All chats where the chat request has been accepted are displayed in Incoming tab.
3.Not accepted chats and chats with unread messages are displayed as waiting and are highlighted with orange. They can be separately viewed in Waiting tab
4.Answered chats where the operator gave a response are highlighted with blue.
5.All chats closed by visitor are considered as closed and are highlighted with grey. They can be separately viewed in Closed tab.
How to accept, decline and defer an incoming chat
There are three options for an incoming chat in the iOS app: accept, put on hold or close an incoming chat:
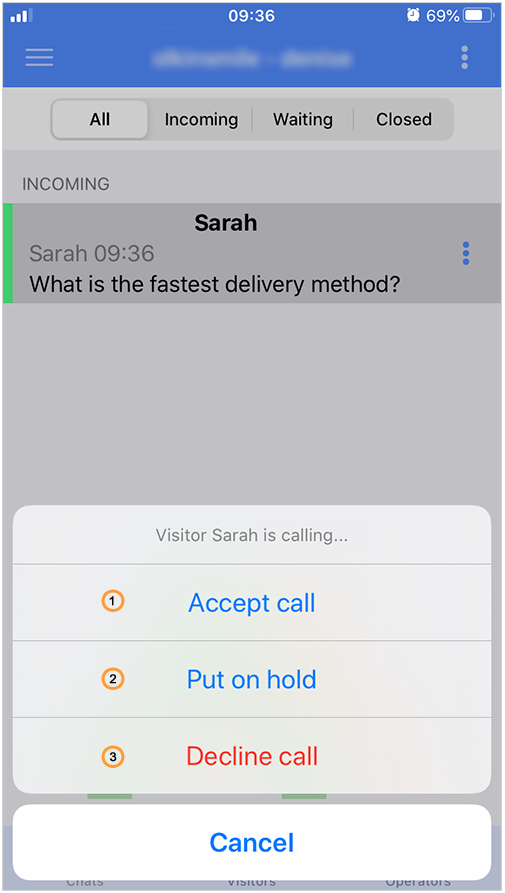
Incoming chat in the iOS app
1.You can decline an incoming chat by clicking this button. The chat room will disappear in this case
2.You can put on hold an incoming chat by clicking this button. In this case the chat will be accepted but you will not switch to the chat room and will be able to continue your tasks without interruption
3.You can accept an incoming chat by clicking this button. In this case the chat will be accepted and you will switch to the chat room to continue chatting with a visitor.
Chat room tab
For each chat room on the chats tab you can perform the following actions:
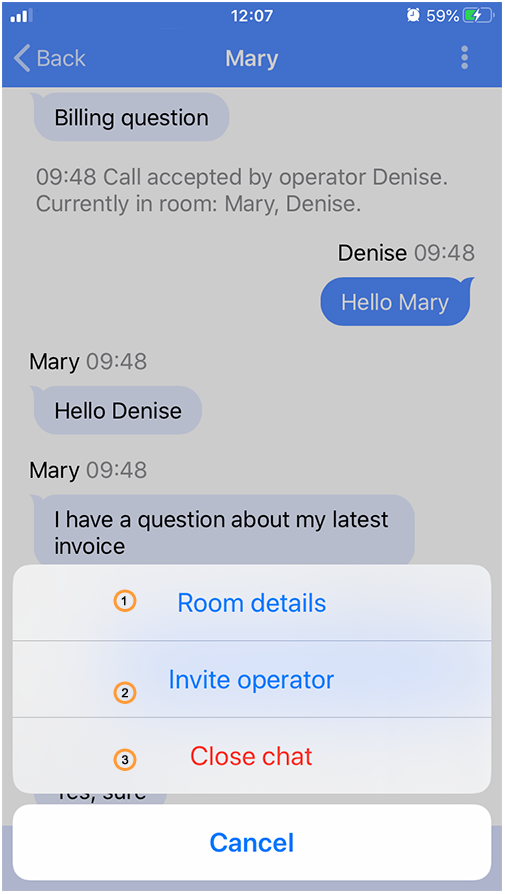
Chat actions in the chat room tab
1.Open room details tab and view detailed information about participants
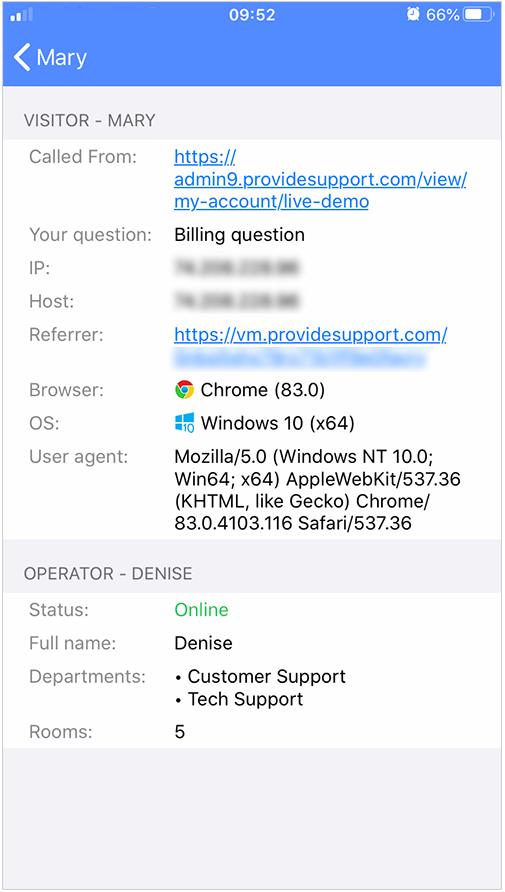
Room details tab
2.Invite another online live chat agent
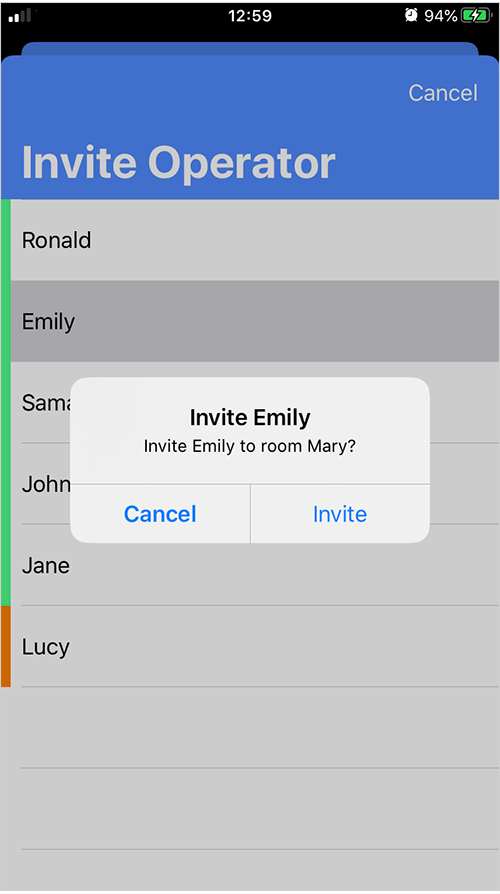
Inviting another live chat agent to the chat room
3.Close chat room tab
Chatting process
After accepting the chat you will be directed to the chat room where you can chat with your visitor in private visitor-to-operator environment:
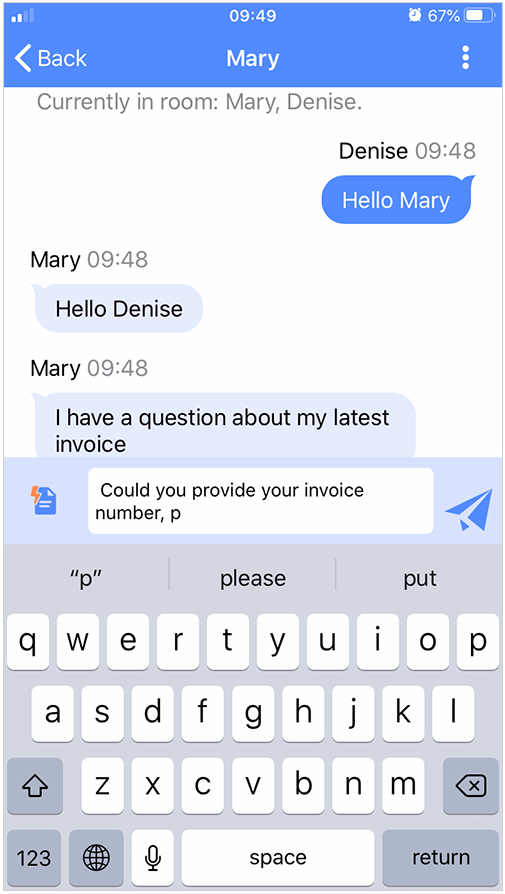
Chatting process in the mobile console
How to use Canned Responses
You can use canned responses and paste them during your chat conversation. To send a predefined response during your chat session, please do the following:
1.Click Canned Responses icon ![]()
2.Choose your predefined response from the list
3.Or use the search option to find the needed one:
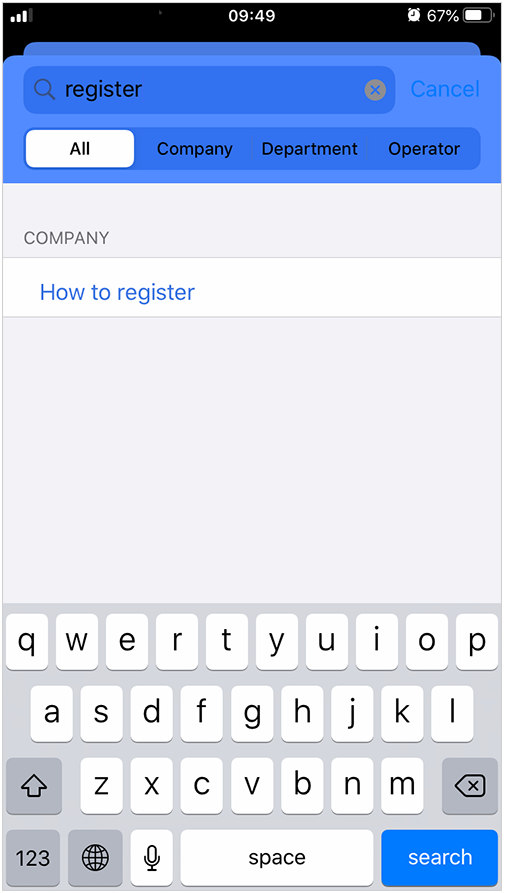
How to find a canned response on iOS
4.Send the response or insert it to your chat conversation. You can edit inserted response
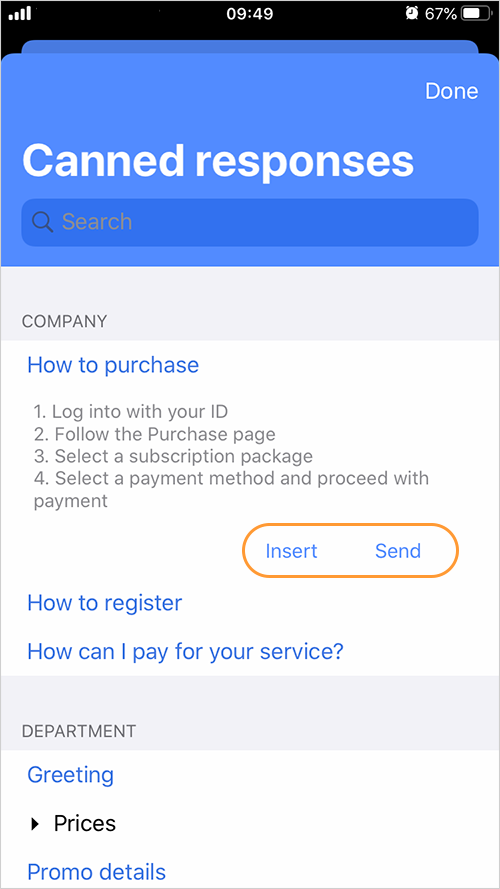
Sending predefined response