|
<< Click to Display Table of Contents >> System Setup and Customization > Control Panel > Managing operators and departments > Managing Operators > Import agent profiles from CSV |
Import agent profiles from CSV
If you require creating a big number of agent profiles, it is possible to upload them in bulk from a CSV file. You can download the template and use it for adding your agent profiles.
CSV file structure
CSV file template has the following structure:
1.Field for operator Login (required)
2.Field for operator Password (required)
3.Field for operator Nick Name (required)
4.Field for departments (required). This field can have the following values:
•"_ALL_" (should be entered without quotes) - if you would like to assign the operator to all departments
•"department_name" (should be entered without quotes) - if you would like to assign your operator to a specific department
•several department names, separated by a comma - if you'd like to assign your operator to several departments
Note! Ensure that you have created your departments before you start uploading the CSV file
5.Field for operator Full Name (field is not required)
6.Email for chat transcripts (field is not required)
7.Boolean value yes / no if you would like to enable / disable chat transcripts sending for operators
8.Operator greeting message which appears next to the operator picture or instead of it if there is no operator picture used
9.Operator picture URL. Here you'd need to add a link to your operator profile picture or leave this field blank if no picture should be used for your operator profile
Note! Your operator picture should be available online and a full URL should be specified, e.g. https://www.providesupport.com/resource/7wfrx3/default/operator/image/picture/operator-picture-14.gif
10. As a field delimiter, a comma (,) is used
11. As a text delimiter quotation marks (") are used
Please Note!
1.Each profile must have unique operator login and operator nick name
2.The number of fields in your file should be equal to the number of fields in our CSV template. If you wish to leave a not required field blank, do not forget to add a semicolon after it, otherwise the file structure will be corrupted. If you use MS Excel for creating a CSV file, these values are added automatically if you leave the field blank
3.If in your data you use somewhere a colon, then the whole field with its values should be wrapped into quotation marks. If you use MS Excel for creating a CSV file, they are added automatically. For example:
linda,password1,Linda,_ALL_,Linda Stuart,,no,"My name is <b>Linda Stuart</b>, customer support operator",https://www.providesupport.com/resource/7wfrx3/default/operator/image/picture/operator-picture-14.gif
4.Maximum allowed size for the operator picture is 10 MB. The following formats are supported: gif, png, jpg, jpe.
Uploading CSV file
1.To start uploading your agent profiles you'd need to click 'Create multiple operators from a spreadsheet' link on the My Account / Operators and Departments page

Creting operator profiles from a CSV file
2.After clicking the link you will be redirected to the following page:
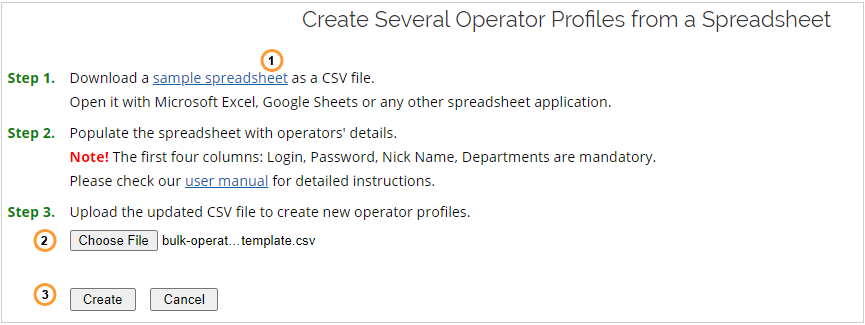
Creating bulk operator profiles page
3.Download the template of the CSV file by clicking 'sample spreadsheet' (1) link
4.Open the downloaded template in an editor, e.g. MS Excel or Google Sheets and add your data to the fields
5.After you have created the CSV file with your operator profiles settings, click 'Choose file' (2) button to upload it
6.To proceed with creating profiles click 'Create' (3) button
7.The following screen will appear, showing the process of file uploading and file structure checking for errors:
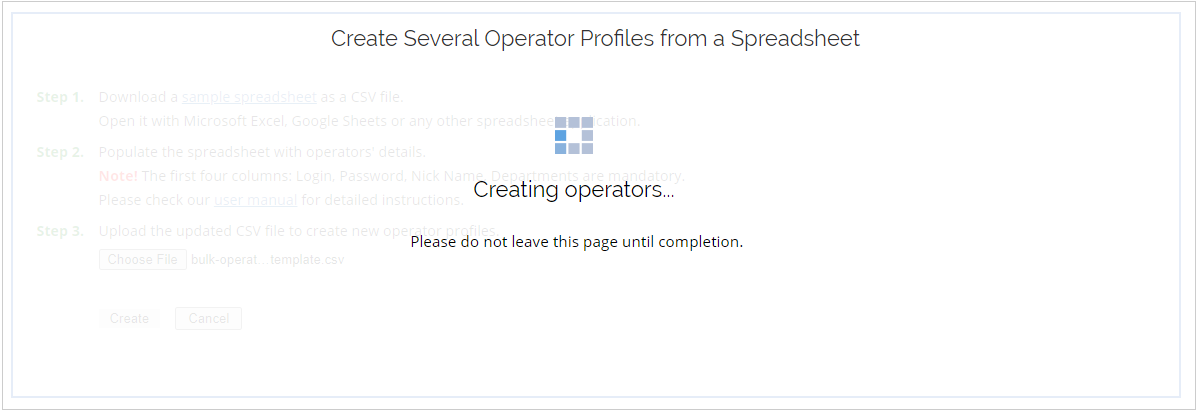
CSV file uploading process
8.After your file has been successfully uploaded, you will receive the following confirmation:
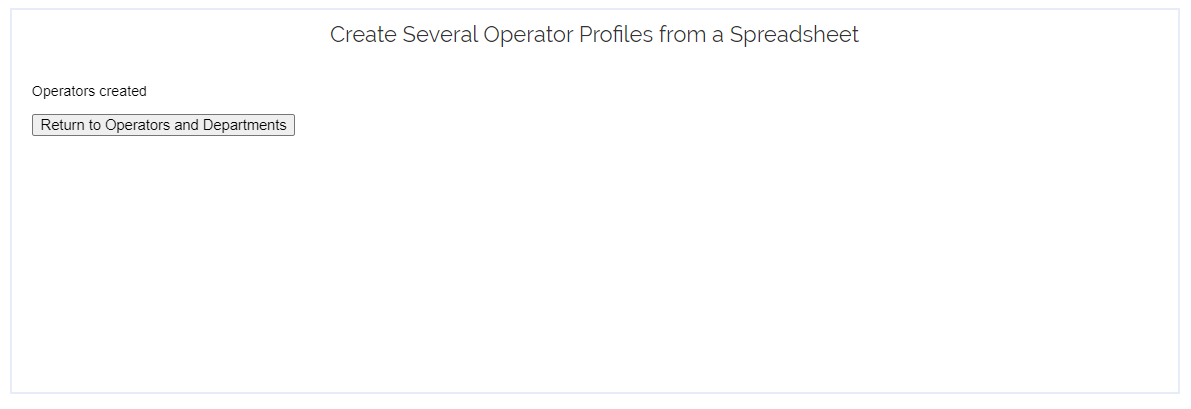
Successful upload confirmation