|
<< Click to Display Table of Contents >> Chat transcripts app interface |
General
The chat transcripts app allows viewing chat transcripts online, selecting time period and downloading them. The app has the following interface:
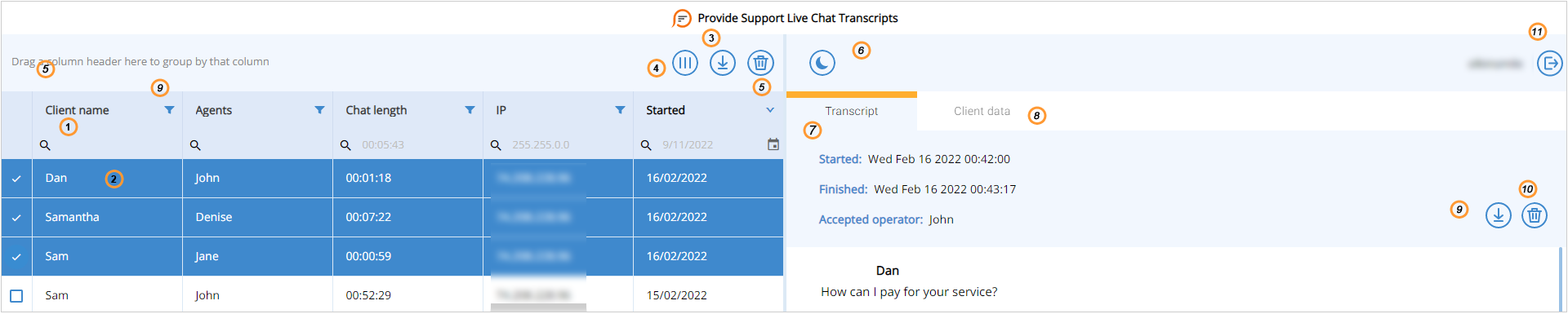
Chat transcripts app
1.Data columns. The following columns can be added to the view: client name, agent name, chat started date, chat length, the number of messages in chat, called from page link, browser, OS, IP address
2.Columns content. Columns content is displayed according to selected filters
3.Export data. Either all filtered chat transcripts or only selected ones will be downloaded
4.Column chooser. Allows choosing and adding columns (by drag-n-drop)
5.Delete transcripts. Selected chat transcripts will be removed. By using this option you can remove chat transcripts in a bulk.
6.Light and dark mode switcher
7.Chat transcript information and text
8.Client data. Data available in the Visitor details tab of the agent app will be passed there
9.Download selected chat transcript in HTML or Text format
10.Remove chat transcript.
11.Exit button
Please note!: images viewing feature is not supported at present
Column chooser
Chat transcripts can be filtered by the following columns:
•Client name - the name of the customer who initiated the chat
•Agents - the agent who accepted and handled the chat
•Started - time when the chat was started. The time is displayed according to the time zone selected in the account settings
•Chat length - the length of the chat
•Messages in chat - the number of messages sent in chat
•Client email - if an email field is added to the pre-chat survey and a customer enters it, the variable can be passed to the respective column in chat transcripts app
•Called from page - the URL to the page where the chat button was clicked
•Browser - customer's browser
•IP - customers' IP address
•OS - customer's operating system
If the field is not added to the list of fields, it can be dragged from the column chooser
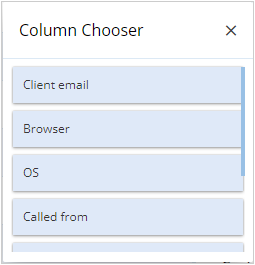
Column chooser
To drag a field you need to do the following:
1.Click "Column chooser" icon (4)
2.Drag the needed field and drop it to the columns
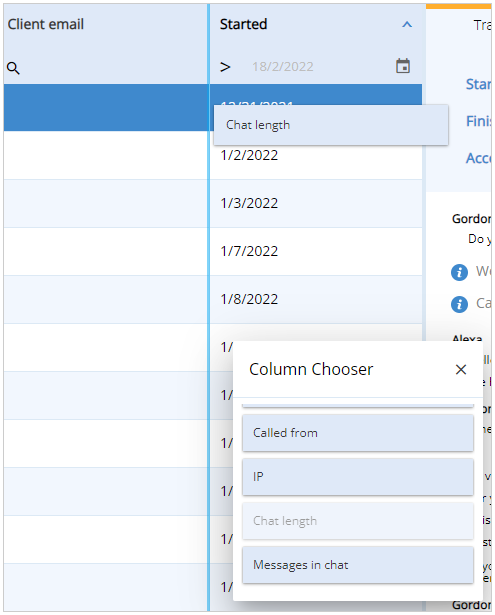
How to drag a column from the column chooser