|
<< Click to Display Table of Contents >> System Setup and Customization > Control Panel > Account customization > Visual customization > Modern chat window > Modern chat window customizations and functionality > Chat window appearance customization |
General
In the Appearance section you can:
•choose the theme for your chat window
•pick the color to match your website look and feel
•enable chat window logo displaying
•define the size of your chat window
•align company logo
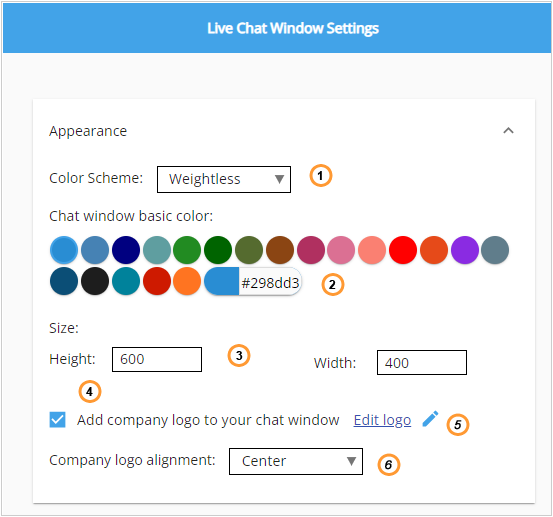
Choosing your chat window appearance
1.Choose chat window theme. Three themes are available: weightless, colored and neon
2.Pick the color for your chat window background and border. You can pick the color to match your website look and feel
3.Define your chat window size here
4.Enable this option if you would like to show your logo in your chat window. You can upload your logo or choose any from our gallery by clicking "Edit logo" link or on the Account Settings / Images page
5.You can edit your chat window logo if you enabled it: make an image bigger, smaller or crop
6.You can select your company logo alignment: right, left or center
Chat logo editing
If you would like to show the logo in your chat window, you can upload it to your account. The ideal logo size should be the same as the width of your chat window with height 90 px. However, if the image you upload is bigger or smaller, you can edit it with help of built in images editor. Note! The quality will be decreased in this case. To presume the quality the image source file should be edited in special editor. The best way to have the chat window logo displaying right is to make it appropriate size in an images editor, e.g. Adobe Photoshop, CoralDraw or Paint and then upload to your account.
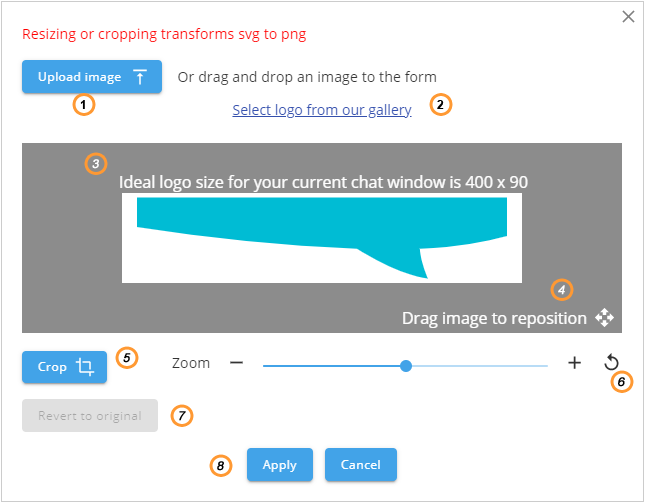
Chat window editing options
1.Upload your own image or drag and drop it to the editor. By default the image chosen or uploaded on the Account Settings / Images page will be displayed here
2.Click this link to select the chat window logo from our gallery
3.In this section you will see the ideal logo size for your chat window width. The white rectangle will show the area, where the logo will be displayed. You can adjust the logo image to fit the rectangle. You can reposition the image, crop or zoom
4.To reposition your logo you need to drag it to fit the rectangle area
5.You can use crop option to crop the image
6.With help of zooming you can make the image bigger, smaller or revert to the default size if you do not like changes
7.You can use this option to undo all changes and revert to the original image
8.Click 'Apply' button to save your updates
Chat logo alignment
You can set your logo to be displayed aligned to the right side, left side or at the center:
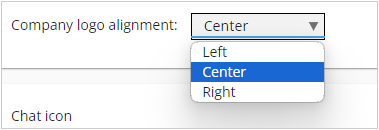
Company logo alignment